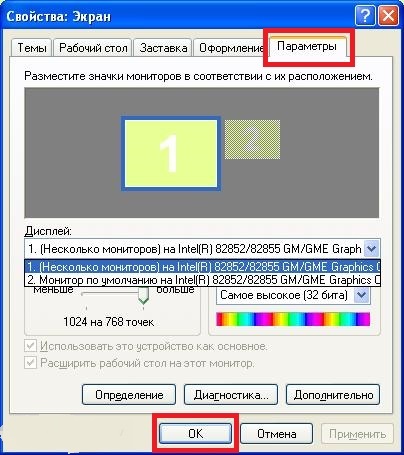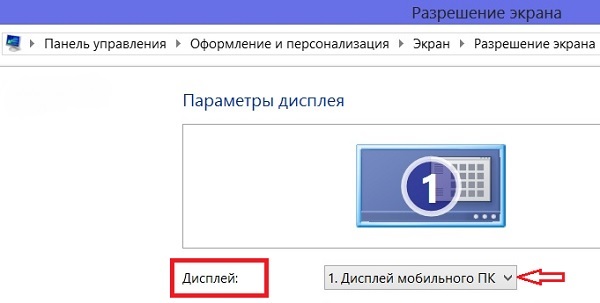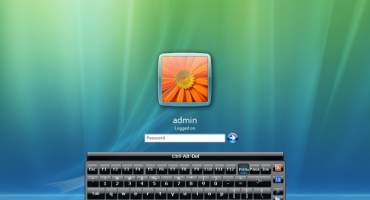טכנולוגיות מודרניות פותחות בפני אדם אפשרויות שונות. לדוגמה, מחשב נייד הוא נהדר בנסיעות עסקיות או בעת נסיעה לפגישה עסקית. לעתים קרובות האלכסון של מחשב נייד אינו עולה על 17 אינץ ', בעוד שמספר גדול של אנשים יראו מה מוצג? על ידי חיבור תצוגה או מקרן נוספים. עם זאת, לא כל המשתמשים יודעים לחבר באופן עצמאי את הצג למחשב נייד או למחשב.
האם ניתן לחבר צג למחשב נייד
כמובן שאתה יכול. מחשבים ניידים ומסכים חיצוניים שונים לכל אחד, לכן עליכם לבחור את הדרך הטובה ביותר לחבר צג חיצוני למכשיר נייד.
בדוק חזותית את הדגם כדי למצוא את המחברים. אפשרויות החיבור הנפוצות ביותר הן HDMI ו- VGA.
אפשרויות חלופיות:
- בגרסאות ישנות יותר יכול להיות רק מחבר VGA.
- דגמים מסוימים מתחברים רק באמצעות DVI.
- המחשבים הניידים מהדור האחרון מצוידים גם ביציאת תצוגה מיני.
- לדגמי הפרימיום אין מחבר צג, ולכן הבעיה נפתרת על ידי חיבור באמצעות מחלקת USB C. כדי לחבר מתאם USB ו- HDMI יש לרכוש.
לאחר שנמצא נתיב החיבור למחשב הנייד, עליך לחזור על ההליך, אך כעת באמצעות הצג. לעתים קרובות, לכל התצוגה יש מחבר HDMI, המאפשר לחבר התקנים ישירות, אך זה יכול להיות שונה:
- לצג אין פלט HDMI, יש רק DVI ו- VGA. במקרה זה, מומלץ לבחור באפשרות השנייה - VGA. אך אם למכשיר הנייד יש יציאת HDMI, מומלץ להשתמש בתכנית HDMI-DVI.
- HDMI עובד רק כאשר המסך מבוסס על VGA. במצב זה, יש צורך במתאם. יש לזכור שבשל העובדה ש- VGA אינו נמל לתמונות דיגיטליות, התמונה עלולה לסבול מבחינת האיכות.
במילים פשוטות - אם לשני המכשירים אין יציאה משותפת, עליכם להשתמש במתאם. השימוש ב- VGA אינו מומלץ, מכיוון שזו גרסה מיושנת.
בעבודה עם מחשב אישי הדברים הרבה יותר פשוטים - כל מכשיר מצויד בכל היציאות הדרושות, כך שהמשתמש יכול להשתמש בזה שמתאים לו ביותר.
כיצד אוכל להתחבר?
ישנה מחשבה מעניינת בקרב המשתמשים בתחום בקרת המערכת - ניתן גם לחבר מקרר ליחידת המערכת אם לוחצים עליו היטב. אבל עדיף לא לבדוק זאת וללמוד כיצד לחבר מכשירים בצורה נכונה ובטוחה.
עם כבל
ראשית, נתק את שני המכשירים מאספקת החשמל, בכדי להימנע ממצבי סכנת שריפה עם תקלה חשמלית:
- הכנס את הכבל לתצוגה.
- התקע מוכנס למחבר הרצוי במחשב או במחשב הנייד.
- בסוף כל השלבים הטכניים, המכשירים צריכים להיות מחוברים לרשת. במצב אוטומטי התמונה תועבר לשני מסכים בו זמנית.
מערכת ההפעלה Windows מאפשרת לך לבחור את מצב המסך:
- משוכפל. אותה תמונה, עם גודל תמונה זהה.לא נוח במיוחד, מכיוון שרזולוציית המסך גדולה מזו של מחשב נייד (1920x1080 לעומת 1366x768), בגלל זה, למסך תהיה תמונה קטנה באיכות ירודה.
- הרחבה במצב זה, המסך המשני הופך להמשך של הראשי. באזור העבודה שלו, תוכלו להוציא בנפרד מידע כלשהו או יישומים. אתה יכול גם להפעיל את הסרט על מסך אחד, ולעבוד על רישומים או טבלאות בשני.
- רק התצוגה הראשית או רק המשנית. כבה התקן מבלי להוציא את הכבל מהמחבר.
באמצעות אלחוטי
ניתן לחבר התקנים ב- Windows 7-10 או Mac באמצעות חיבור לאינטרנט. לשם כך עליכם להוריד את תוכנית Air Display שתחבר מכשירים במהירות וביעילות. בכדי שזה יעבוד, עליכם להתקין את התוכנית בהתקנים המתחברים זה לזה. בשלב הבא עליכם לדבוק באלגוריתם פשוט (אם מתעוררות שאלות - יש פריט עם עצות ממש בתפריט).
לחלופין, אתה יכול להשתמש ביישום MaxiVista, שיספק קישוריות מכשירים באיכות גבוהה. הוא נועד להפוך מחשב נייד למסך המחשב הראשי. התוכנית זמינה בשתי וריאציות:
- תצוגת לקוח. הוא מותקן רק במכשיר המנוהל.
- בצד השרת הוא מותקן בהתקן הראשי.
לתקשורת מיטבית, מומלץ למצוא מידע על תאימות יצרן ודגם.
חיבור צג חיצוני למחשב נייד ב- Windows XP
מבחינה טכנית, החיבור של מחשב נייד וצג נראה זהה עבור כל מערכות ההפעלה, אך ישנם הבדלים ברכיב התוכנה של העבודה כולה.
למרות העובדה שמערכת Windows XP הייתה מיושנת ומיקרוסופט לא עוקבת אחר מערכת ההפעלה במשך זמן רב מאוד, היא עדיין רלוונטית.
לשם כך, לחץ על החלל הריק בשולחן העבודה עם הכפתור הימני. בתפריט שמופיע, עליך לעצור בשורה התחתונה תחת השם "מאפיינים".
בחלון שיופיע, בחר בתפריט "מסך" ועבור לכרטיסייה האחרונה "הגדרות".
לחץ על התפריט הנפתח, ותבחר שתי אפשרויות:
- לעתים קרובות התצוגה של מחשב נייד מכונה מספר 1.
- מכשיר מסוג חיצוני, מספר 2 ("צג ברירת מחדל").
חיבור צג חיצוני למחשב נייד ב- Windows 7
במערכת Windows 7 מודרנית יותר, ניתן לקרוא לתפריט ההקשר באמצעות מקשים חמים - WIN + P. המשתמש יכול לבחור 4 מצבים:
- השבת דגם אופציונלי. באמצעות מסך חיצוני.
- כפילות. אותה תמונה בשני מסכים.
- להרחיב. המחשב הנייד כשניה למסך הראשי.
- רק מקרן. השתמש רק במחשב נייד.
כדי להרחיב את הפונקציות, תוכלו לפתוח את תפריט "רזולוציית המסך"; בתפריט שנפתח תוכלו לראות בבירור את שני המסכים, להתאים את המחוונים שלהם ולבחור את עקרון ההפעלה בנפרד.
חשוב! מאז חודש ינואר, מיקרוסופט מפסיקה את התמיכה במערכת ההפעלה Windows 7. אנו ממליצים לשקול זאת!
חיבור צג חיצוני למחשב נייד ב- Windows 8
כדי להתאים את הגדרות ההפעלה, פתח את תפריט "התחל", מצא בו את "לוח הבקרה". בתפריט שנפתח, מצא ובחר את הפריט "מראה והתאמה אישית", עבור לכרטיסייה "מסך" ומצא את התפריט "רזולוציית מסך".
בחלון שמופיע לצד הכיתוב "תצוגה" יש תפריט נפתח בו מוצגות האפשרויות הבאות:
- תצוגת מכשיר נייד.
- מסך עזר.
בחירת הפריט השני תאפשר לך לעבור ממסך חיצוני למחשב נייד ולהפך.
חיבור צג חיצוני למחשב נייד ב- Windows 10
במקלדת, לחץ על WIN + P. אם התגובה לא התרחשה, אתה יכול לנסות ללחוץ על הכפתור המיוחד FN + P.
תפריט יופיע בצד ימין של המסך עם בחירה במצב השמעה.
בדגמים מסוימים המסך השני מחובר באמצעות שילובי מקשים.לדוגמה, Fn + F5, Fn + F7 וכו '.